写真のとなりに文章を配置する手順をご紹介いたします。
(1)まず、編集画面で1行・2列のテーブルを挿入します。これは、片方に写真、もう片方に文章を入力するためです。テーブルの挿入手順につきましては、以下HELPページにて詳細にご紹介しております。
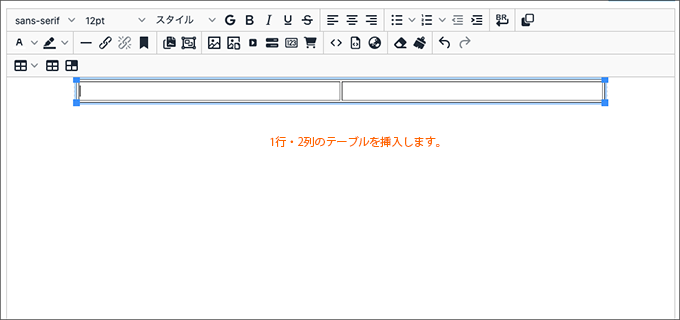
(2)片方のマスに、写真を挿入します。写真は「イメージ挿入」ボタンで挿入することができます。
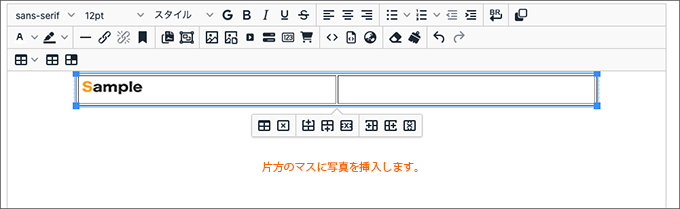
(3)もう一方のマスに、文章を入力します。これで、写真と文章がとなり合わせに入力できました。
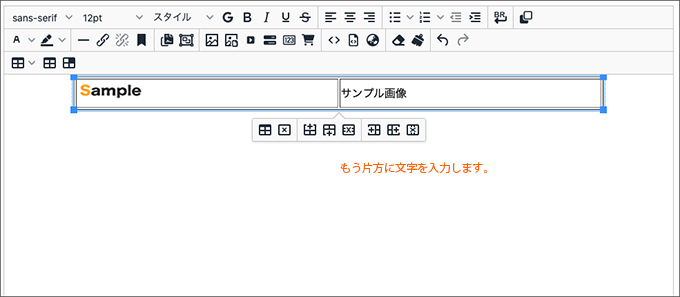
(4)テーブル内をクリックし、右クリックメニューから「表の詳細設定」を選択します。
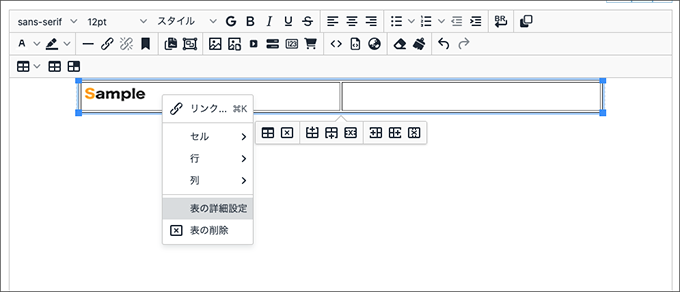
(5)表の詳細設定から幅や枠線などの設定を指定することができます。
「枠線幅」欄では、枠線の太さを指定できますので、ここを「0」に
しますと枠線が非表示になります。
また、「幅」欄を100%にしますと、テーブルの内容にあわせてぴったり
に調整されます。
指定が完了したら、「OK」ボタンをクリックします。
表の詳細設定のくわしいご利用方法は、以下HELPページにてご紹介しております。
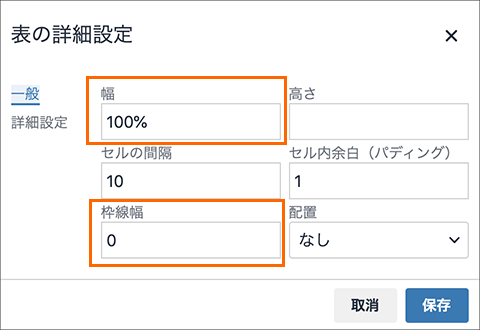
(6)「セルの詳細設定」欄を使用すると、マス内の文字の配置などを指定出来ます。文字を上詰めにしたい場合などにご利用ください。
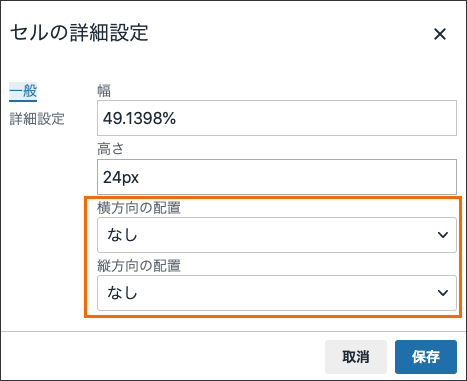
(7)以上で設定は完了です。編集を終了してホームページに反映させましょう。
