テンプレートにスライドを表示することができます。
以下、手順を説明します。
(1) メインメニューの「テンプレートを選ぶ」をクリックします。
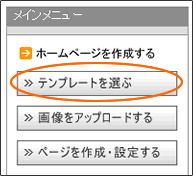
(2) 現在選択しているテンプレートが表示されるので、「テンプレート編集」ボタンをクリックします。
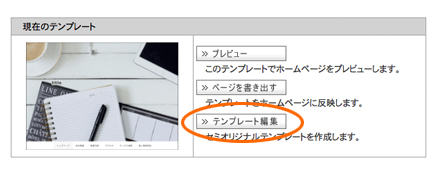
(3) テンプレートの詳細ページが表示されます。「スライド編集」をクリックします。
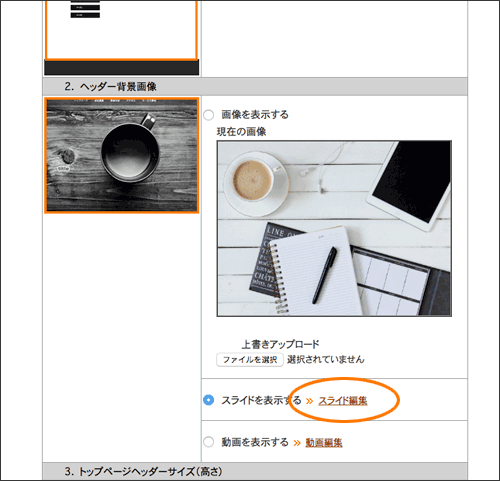
(4) スライドの編集画面が表示されるので、使用する画像を選択します。
※「フルスクリーン1」以外のテンプレートをご利用の方は手順が異なります。こちらのHELPをご覧ください。
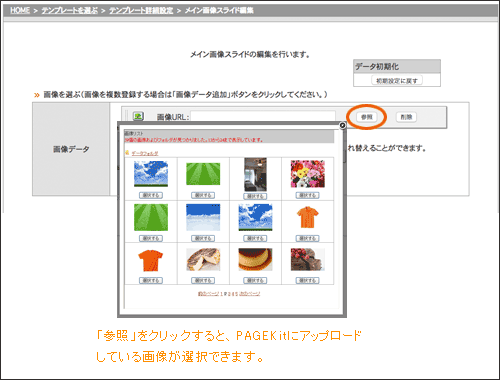
「画像URL」には、画像のURLを
直接入力することができます。また、「参照」ボタンをクリックすることでPAGEKitにアップロードした画像を選択することもできます。
(5) 「画像データ追加」ボタンをクリックすることで、スライドの画像を何枚でも登録できます。また、各画像の「削除」ボタンをクリックすると、リストから削除できます。
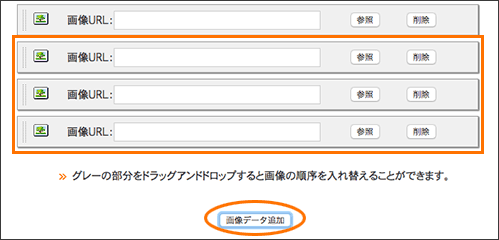
(6) 詳細設定では、スライドの切り替え間隔など詳細を指定することができます。
そのままでもスライドは正常に動作しますが、以下のような項目を指定することが可能です。
・切り替え間隔:画像が切り替わるまでの時間を1秒〜10秒の間で指定できます。
・切り替えアニメーション:画像が切り替わる際の効果を選びます。
・アニメーション時間:切り替えアニメーションが動作する時間を1秒〜10秒の間で指定できます。
・ズームアウト:表示される画像が指定した方向にズームアウトする効果を指定できます。
・進捗バー:進捗バーの有無を選びます。
・フィルター:スライドの上に表示させるフィルターを選びます。
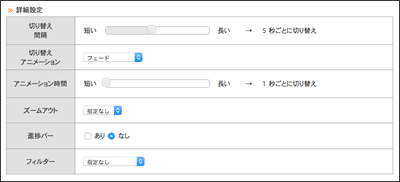
(7) スライドの設定が終わりましたら、 「決定」ボタンをクリックします。
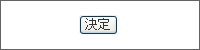
(8) 編集したスライドが表示されます。「テンプレートに反映」ボタンを押すと、作成したスライドがテンプレートに反映されます。変更したい場合は再度手順(5)以降の作業を行ってください。
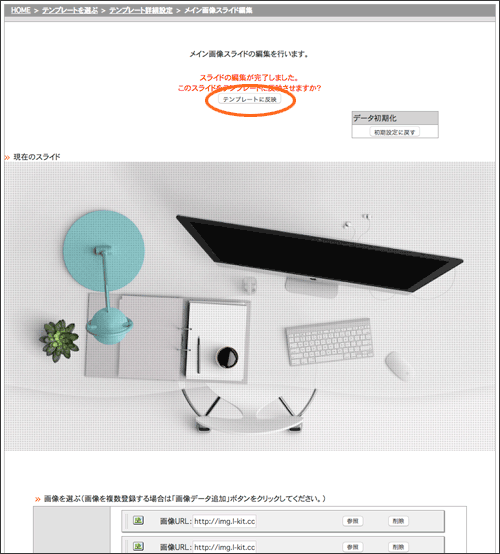
(9) テンプレートの詳細ページに戻ったら、「メイン画像」項目の「スライドを表示する」
にチェックを入れ、「テンプレート作成」ボタンをクリックします。これで、現在のテンプレートにスライドが適用されます。
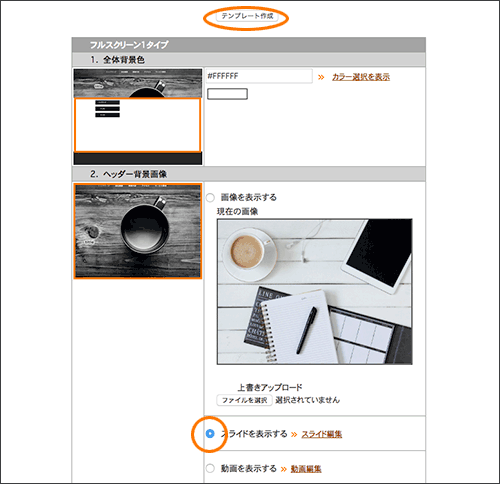
(10) プレビューボタンをクリックします。
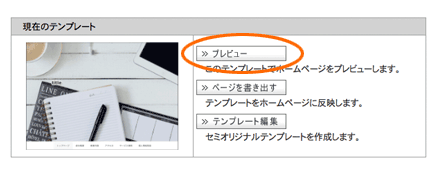
(11) プレビュー画面にスライドが反映されます。
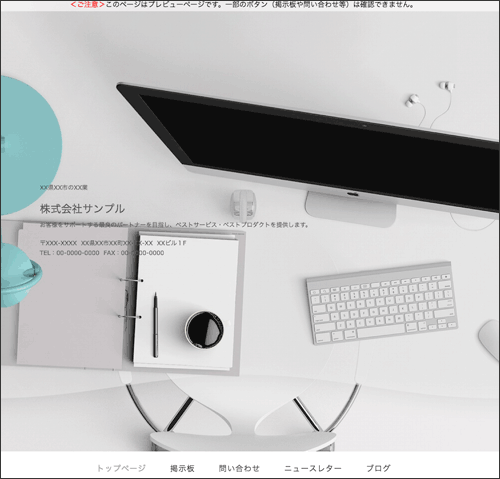
(12) 作成したスライドがプレビューに反映されていることを確認したら、「ページを書き出す」ボタンでホームページに反映させます。書き出した後は一度完成ホームページを確認してみてください。
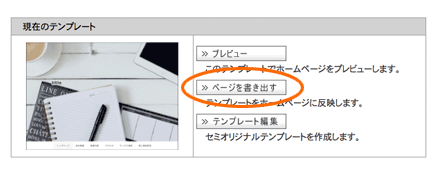
|