PAGEKitの編集画面では、画像を拡大・縮小することができます。 以下に手順をご紹介いたします。
(1)編集画面で画像をクリックします。
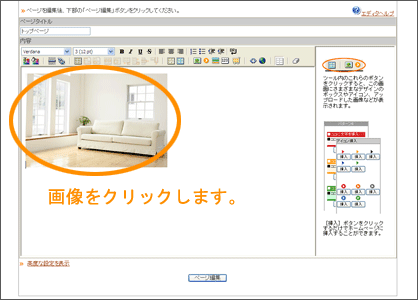
(2)画像の周囲に小さい四角(□)が表示されます。
これは画像が選択されて
いる状態をあらわします。
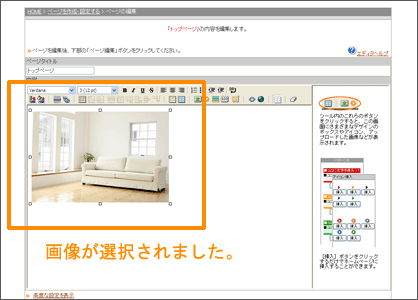
表示されている小さい四角(□)の上で、マウスの左ボタンを押しながら 動かすと、画像が伸縮します。四隅のカドの四角を動かした場合は、縦横が同時に 伸縮します。
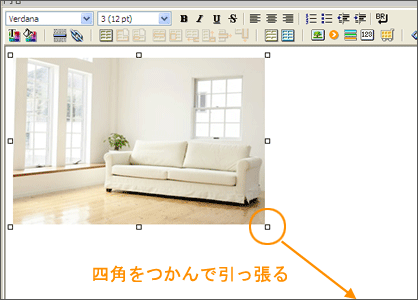
(3)お好みの個所でマウスの左ボタンを離します。
以上で画像の拡大・縮小ができます。
ただしこの場合、拡大・縮小した際に
縦横の比率が異なると画像がきれいに表示されません。
縦横の比率を変えずに画像を拡大・縮小する場合には、画像挿入の際に
表示される「詳細設定」という機能をおすすめいたします。
「詳細設定」では画像の幅と高さを指定することができますので、複数の 画像のサイズを揃える際にも便利ですが、幅か高さのどちらか一方をご入力 いただき、もう片方を空欄にして画像挿入していただきましたら、自動的に 縦横の比率が調整されますので、画像の拡大・縮小にも便利です。
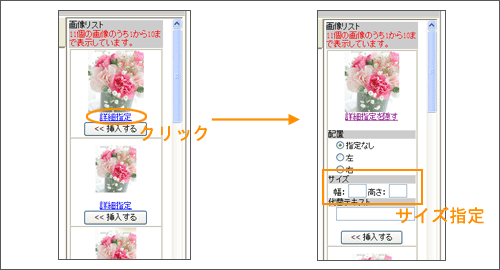
よろしければ、以下HELPページにて画像挿入の詳しい手順をご紹介しており ますので、あわせてご覧いただければと思います。
またそれ以外に、デジタルカメラなどで撮影されたお写真によっては、サイズ が非常に大きい場合があります。こういった場合は、あらかじめお手元で縮小 してからPAGEKitにアップロードされることをおすすめいたします。 よろしければ以下ページでは、ウィンドウズに標準インストールされており ます「ペイント」という画像編集ソフトを使用したお写真の簡単な縮小方法 をご紹介しておりますので、ご利用の際にはご覧いただければと思います。
・ペイントの起動方法
※上記ページは、会員様専用になります。
・ペイントの画像拡大・縮小方法
※上記ページは、会員様専用になります。
