|
【2016/03/03 お知らせ】
新しい管理画面に移行していただくと、下記のすべての動作が改善しており、画像やテーブルも以前と同様にドラッグアンドドロップでサイズ変更が可能、また右クリックでのコピー貼り付けも可能となっております。
ぜひこの機会に新管理画面への切り替えをご検討いただければと思います。
・新管理画面への移行方法(パソコン)
Windows10では、「Microsoft Edge(マイクロソフト エッジ)」というあたらしいブラウザが搭載されています。このMicrosoft Edgeは、これまでのWindowsに搭載されていた「Internet Explorer(インターネット エクスプローラ)」と動作が異なります。
PAGEKitの編集画面でも以前と操作方法が異なる場合がありますので、操作でお困りの際は下記を参考にしていただければと思います。
 画像のサイズ変更 画像のサイズ変更
これまでは、画像の縁をマウスでドラッグすることでサイズを変更できましたが、Edgeではこれができません。
画像のサイズは右クリックメニューから変更できますので、下記手順をお試しください。
(1) 画像の上で右クリックします。
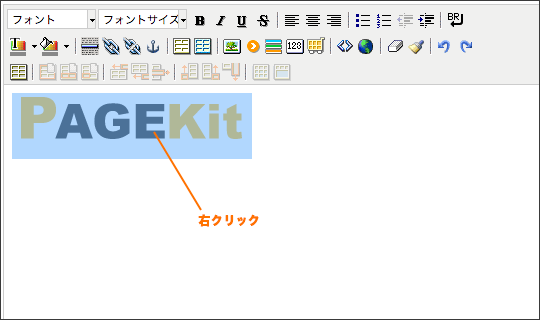
(2) 表示されたメニューから「画像の挿入/編集」をクリックします。
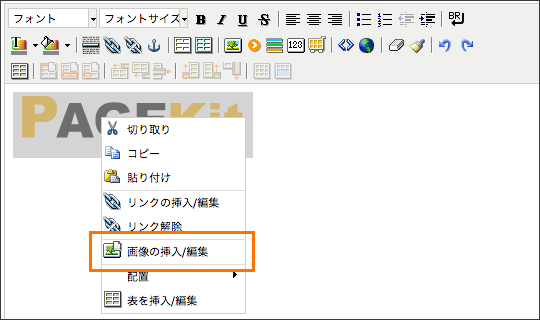
(3) 画像の設定画面が表示されます。「横幅」「高さ」の欄に半角数字でサイズを入力して「更新」をクリックします。
※横幅、もしくは高さのどちらか一方を入力し、もう片方を空欄すると、自動的に縮尺が合わせられます。
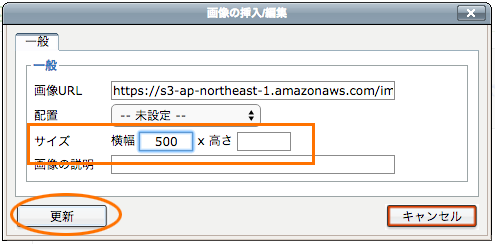
(4) 画像のサイズが変更されます。サイズは何度でも変更できるので、お好みのサイズに調整してください。
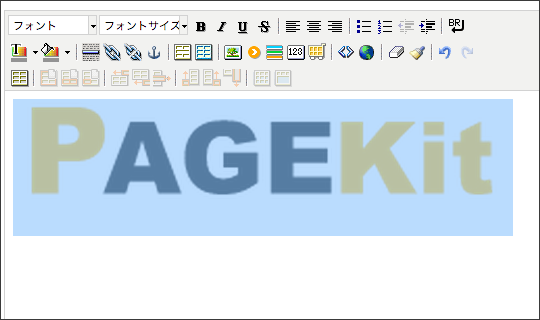
よろしければ、下記マニュアルも参考にしてください。
アップロードした画像を挿入する
 テーブルのサイズ変更 テーブルのサイズ変更
これまでは、画像と同様テーブルの縁をマウスでドラッグすることでサイズを変更できましたが、Edgeではこれもできません。
テーブルのサイズは「表のプロパティ」メニューから変更できますので、下記手順をお試しください。
(1) サイズを変更するテーブル内をクリックしてカーソルを合わせます。
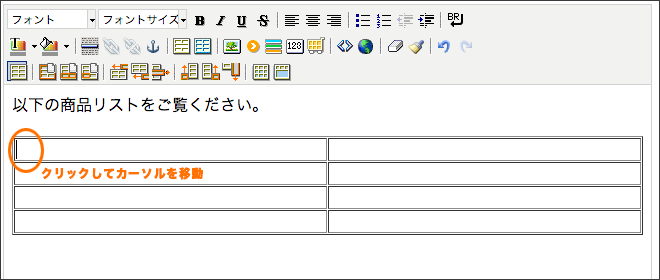
(2) 編集ツールから「表のプロパティ」をクリックします。

(3) 「幅」「高さ」の欄に半角数字でサイズを入力します。
※単位は「%」でホームページの幅に対する割合を入力するか、もしくは「px」で固定値を指定して「更新」をクリックします。
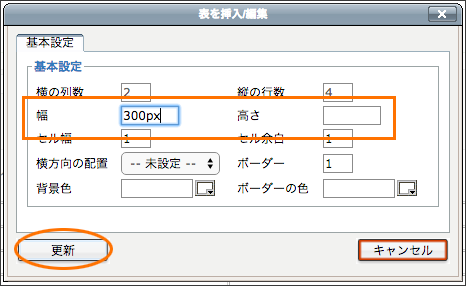
(4) 変更が完了します。サイズが合わなかった場合は再度の手順(1)からやり直してください。
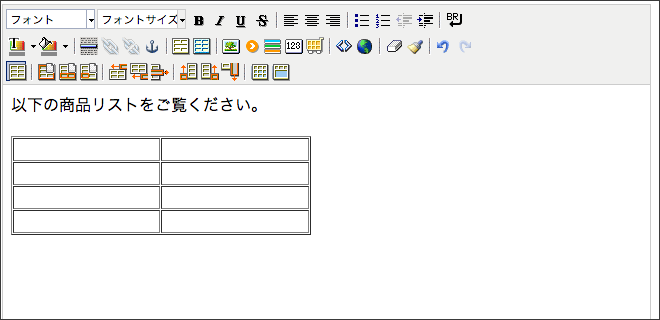
よろしければ、下記マニュアルも参考にしてください。
テーブルの幅や背景色を変更する
 コピー・貼り付け操作 コピー・貼り付け操作
これまでは、右クリック→コピー、右クリック→貼り付けでコピー・貼り付けができましたが、Edgeではできません。
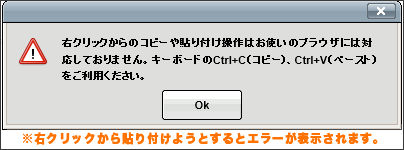
コピー・貼り付けをされる場合はキーボードの「Ctrl」キーを押しながら「C」キーでコピー、Ctrlキーを押しながら「V」キーで貼付けを行ってください。
 どうしても操作がしづらい場合 どうしても操作がしづらい場合
新しい環境になってどうしても操作がしづらい、という場合は、画面を従来のInternet Explorerとして動作させる機能があります。
画面の右上に3つ点が並んだメニュー(・・・)をクリックして「InternetExplorerで開く」を選択すると従来のInternet Explorerとして動作しますので、これまでと同じ操作でPAGEKitをご利用いただけます。
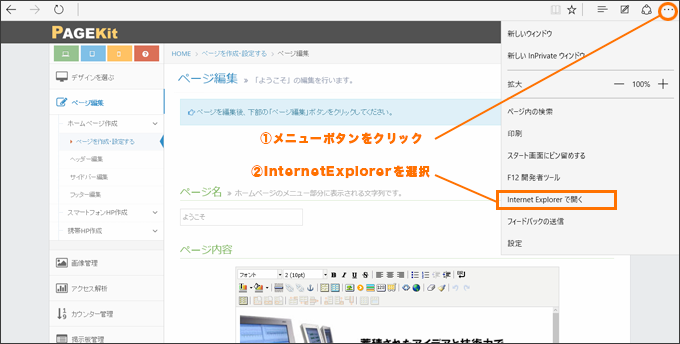
|